ЧўІбөЗВҪәуҝЙІйҝҙёҪјюәНҙуНјЈ¬ТФј°№әВтПа№ШДЪИЭ
ДъРиТӘ өЗВј ІЕҝЙТФПВФШ»тІйҝҙЈ¬Г»УРХЛәЕЈҝЧўІб»бФұ
x
NIКУҫхЦъКЦVisionAssistantҪМіМ өЪ¶юХВҪзГжУлІЛөҘөЪК®¶юҪЪ Tools№ӨҫЯІЛөҘ
Нј1 Tools№ӨҫЯІЛөҘ
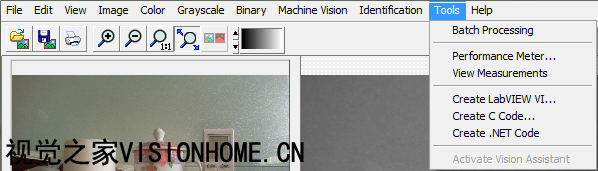
Нј1 Tools№ӨҫЯІЛөҘ №ӨҫЯІЛөҘЈ¬ЦчТӘКЗТ»Р©№ӨҫЯЈ¬ИзЕъБҝҙҰАнЈ¬РФДЬІвБҝЈ¬ЙъіЙҙъВлЈ¬јӨ»оКУҫхЦъКЦөИЎЈ Batch ProcessingЈәЕъБҝҙҰАнЕъБҝҙҰАнЈ¬ЦчТӘКЗ¶ФөұЗ°өДҪЕұҫЈ¬СйЦӨЕъБҝОДјюКұҪшРРЕъБҝөДҙҰАнЈ¬ІйҝҙКЗ·сУРҝЙРРЎЈКөјКЧчУГІўІ»К®·ЦГчПФЈ¬ёцИЛҪПЙЩК№УГЎЈ өг»чЕъБҝҙҰАнІЛөҘәуЈ¬ҪшИлЕъБҝҙҰАнұҫВЦҪзГжЈ¬ИзПВНјЛщКҫЈә
Нј2 ЕъБҝҙҰАнЕдЦГ
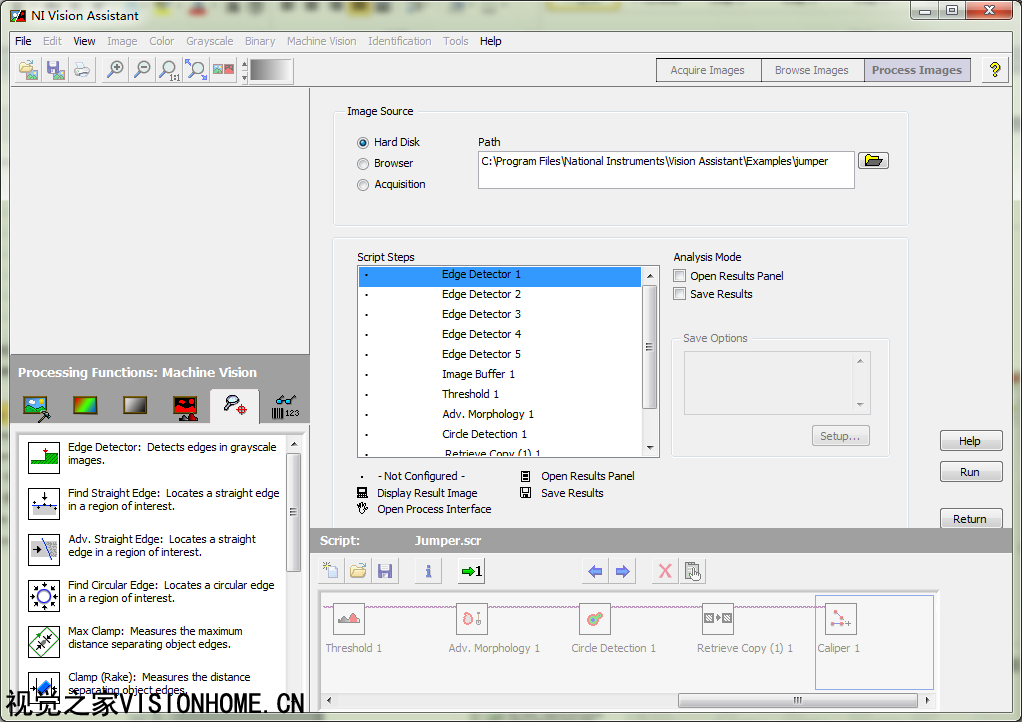
Нј2 ЕъБҝҙҰАнЕдЦГ ЙПНјЛщКҫөДЕъБҝҙҰАнЈ¬К№УГөДКЗNIКУҫхЦъКЦЧФҙшөДАэЧУjumperЎЈЕдЦГҪзГж»щұҫұЈіЦТ»ЦВЈ¬ФЪImage SourceЦРСЎФсРиТӘөДНјПсФҙЈ¬ИзHard DiskУІЕМЎўBrowserдҜААЖчЎўAcquisitionІЙјҜөИЎЈУІЕМЦРРиТӘЦё¶ЁОДјюјРВ·ҫ¶Ј»дҜААЖчФтГ»УРІОКэЈ¬Ц»КЗЕъБҝҙҰАндҜААНјПсДЈКҪЦРКХјҜөДНјПсЈ»ІЙјҜФтРиТӘЦё¶ЁҙУәОҙҰҪшРРНјПсІЙјҜAcquisition ModulesЈ¬ТФј°өьҙъҙОКэIterationsЈ¬јҙІЙјҜҙҰАнҙОКэЈ¬ТФј°ЦЬЖЪPeriodөИЎЈИзНј3ЛщКҫЎЈ
Нј3 ЕъБҝҙҰАнЕдЦГ-ІЙјҜНјПсФҙ
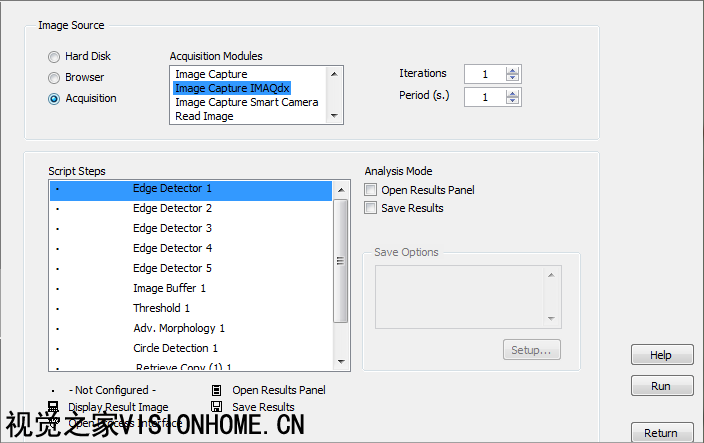
Нј3 ЕъБҝҙҰАнЕдЦГ-ІЙјҜНјПсФҙ ЙиЦГәГНјПсФҙәуЈ¬ФЩЙиЦГҪЕұҫІҪЦиScript StepsЎЈФЪҪЕұҫІҪЦиЦРЈ¬ВЮБРБЛұҫҪЕұҫЛщУРөДІҪЦиЎЈФЪҪЕұҫІҪЦиПВГжЈ¬УРМбКҫРЕПўұнГчГҝёц·ыәЕөДТвЛјЈ¬ИзЎӨұнКҫГ»УРЕдЦГ-Not ConfiguredЈ»БнНв»№УРDisplay Result ImageПФКҫҪб№ыНјПс-јҙУРҙҰАнҪб№ыөДНјПсЈ¬НЁіЈОӘЦчҙ°ҝЪЈ»Open Process InterfaceПФКҫҙҰАнҪзГж-јҙәҜКэЕдЦГҪзГжЈ»Open Results PanelПФКҫҪб№ыГж°е-јҙПФКҫДіІвБҝІҪЦиөДҪб№ыГж°еЈ¬ТтОӘУРР©ІвБҝІҪЦиКЗУРРн¶аҪб№ыөДЈ¬ТтҙЛ»бФЪҪЕұҫІҪЦиЗшУтПФКҫТ»ёцҪб№ыГж°еЈ»Save ResultsұЈҙжҪб№ы-Ҫ«ІвөГөДҪб№ыұЈҙжОӘОДјюРОКҪЈ¬УРР©ІҪЦиҪцә¬КэҫЭЈ¬УРР©ІҪЦи»№°ьә¬БЛНјПсЈ¬ТтҙЛЖдЕдЦГҪзГжТІІ»Т»СщЈ¬ИзПВНј4Ўў5ЛщКҫЈә
Нј4 ЕъБҝҙҰАн-ұЈҙжҪб№ыЙиЦГ
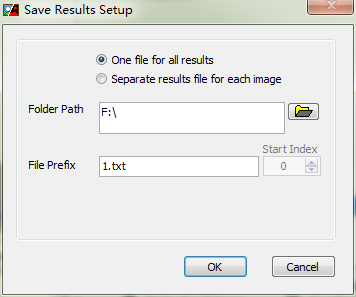
Нј4 ЕъБҝҙҰАн-ұЈҙжҪб№ыЙиЦГ ұЈҙжҪб№ыЙиЦГұИҪПјтөҘЈ¬Ц»РиТӘЙиЦГәГОДјюјРВ·ҫ¶ЎўОДјюГыјҙҝЙЈ¬Из№ыРиТӘҪ«ГҝёцНјПсөДҪб№ы·ЦҝӘұЈҙжЈ¬ФтСЎФсSeparate results file for each image·ЦҝӘҪб№ыОДјю¶ФГҝёцНјПсЈ¬ІўЗТЦё¶ЁҝӘКјЛчТэStartIndexјҙҝЙЈ»Из№ыІ»РиТӘ·ЦҝӘЈ¬ФтСЎФсOne file for all resultsјҙТ»ёцОДјюұЈҙжЛщУРҪб№ыЎЈ
Нј5 ЕъБҝҙҰАн-ұЈҙжҪб№ыНјПсЙиЦГ
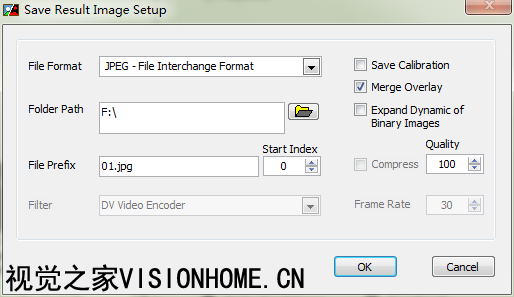
Нј5 ЕъБҝҙҰАн-ұЈҙжҪб№ыНјПсЙиЦГ ұЈҙжҪб№ыНјПсФтУлОДјюІЛөҘЦРөДұЈҙжНјПсАаЛЖЎЈУРОДјюёсКҪЎўОДјюјРВ·ҫ¶ЎўОДјюЗ°ЧәЎўҝӘКјЛчТэЎўКУЖөВЛІЁЖчәНЦЎВКЎўұЈҙжұк¶ЁРЕПўЎўәПІўёІёЗЎўА©Х№¶юЦөНјПсөД¶ҜМ¬·¶О§ЎўНјПсС№ЛхІОКэөИЎЈХвР©ІОКэҝЙТФІОҝҙұЈҙжНјПсЎЈ ГҝёцІҪЦиҝЙТФЕдЦГөДІОКэЈ¬ФЪУТұЯөДAnalysis Mode·ЦОцДЈКҪЦРҪшРРСЎФсЈ¬І»Н¬өДІвБҝәҜКэЈ¬ҝЙТФЙиЦГөДІОКэІ»Т»СщЎЈИзУРөДҝЙТФЙиЦГҙтҝӘҪб№ыГж°еЈ¬УРөДҝЙТФЙиЦГҙтҝӘҪб№ыНјПсөИЎЈИзПВНјЛщКҫЈә
Нј6 ЕъБҝҙҰАн-ЕдЦГІҪЦи
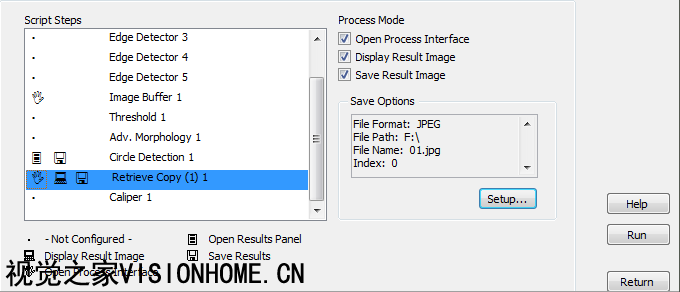
Нј6 ЕъБҝҙҰАн-ЕдЦГІҪЦи ЕдЦГәГЛщУРІҪЦиЛщәуЈ¬өг»чRun°ҙЕҘЈ¬јҙҝЙҪшРРЕъБҝҙҰАнЈ¬ЖдҪзГжИзПВГжЧйНјЛщКҫЈә
Нј7 ЕъБҝҙҰАн-ЛщУРІҪЦи¶јОҙЕдЦГ
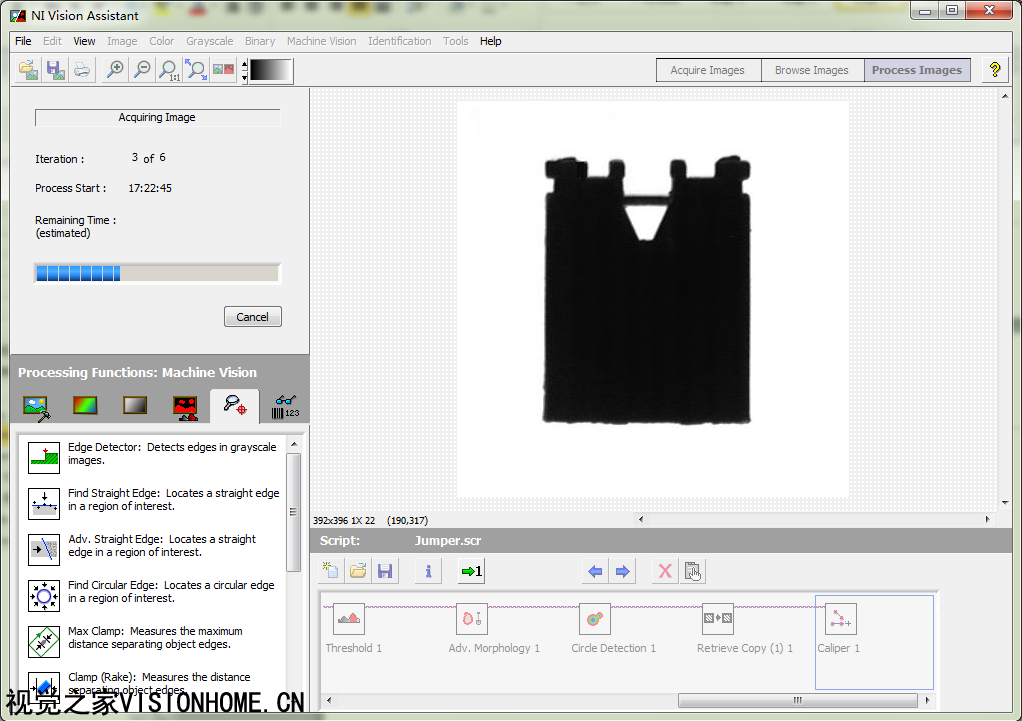
Нј7 ЕъБҝҙҰАн-ЛщУРІҪЦи¶јОҙЕдЦГ
Нј8 ЕъБҝҙҰАн-ПФКҫҙҰАнҪзГж
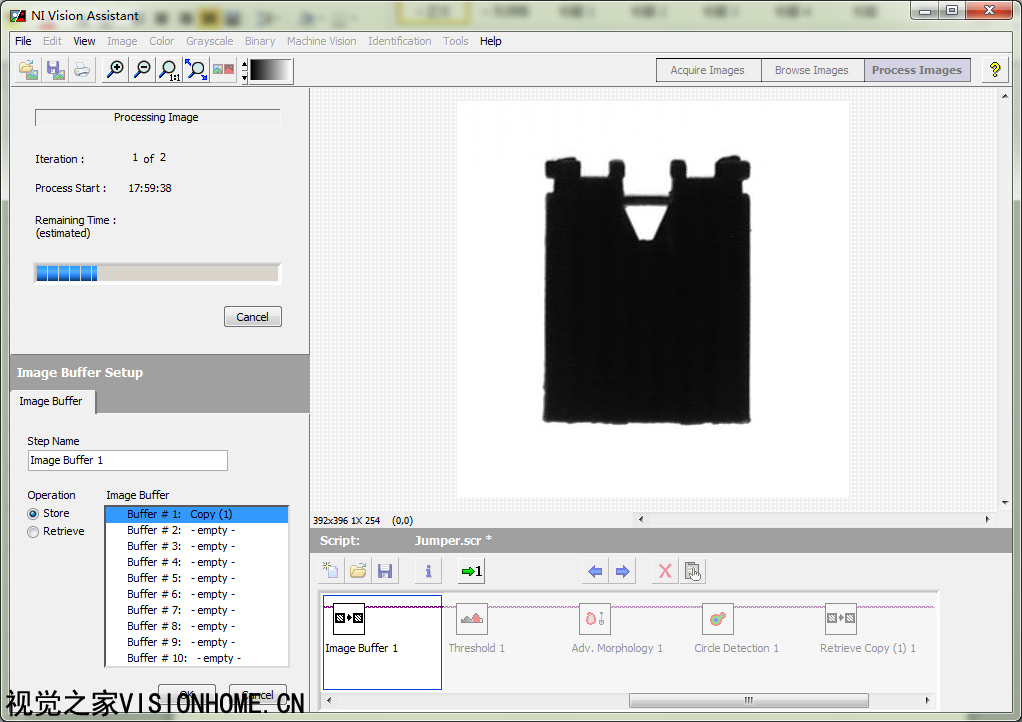
Нј8 ЕъБҝҙҰАн-ПФКҫҙҰАнҪзГж
Нј9 ЕъБҝҙҰАн-ПФКҫҪб№ыГж°еУлҪб№ыНјПс
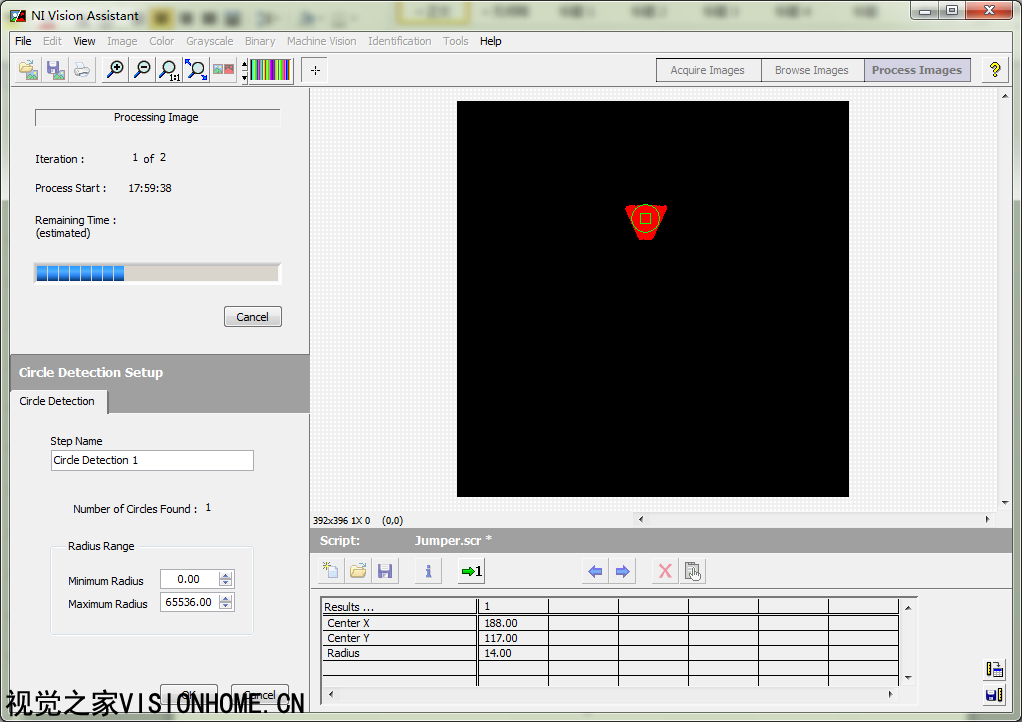
Нј9 ЕъБҝҙҰАн-ПФКҫҪб№ыГж°еУлҪб№ыНјПс
Нј10 ЕъБҝҙҰАнЦҙРРНкұП
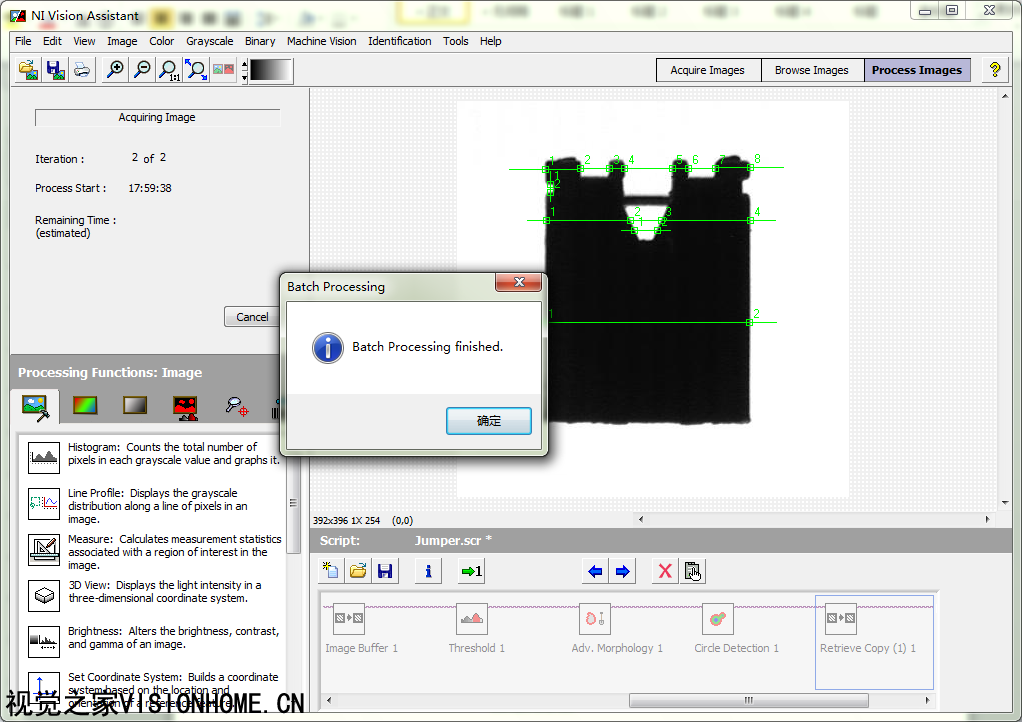
Нј10 ЕъБҝҙҰАнЦҙРРНкұП ФЪНј10ЦРЈ¬ОӘЕъБҝҙҰАнНкұПәуөДҪзГжЈ¬өҜіц¶Ф»°ҝтBatch Processing FinishedЕъБҝҙҰАнНкұПЎЈФЪІОҝјҙ°ҝЪЦРЈ¬ҝЙТФҝҙөҪТ»Р©ЦҙРРөДРЕПўЈ¬ИзөьҙъҙОКэIterationЎўҙҰАнҝӘКјКұјдProcess StartЎў№АјЖКЈУаКұјдRemaining TimeЈЁestimatedЈ©өИЎЈ ҙҰАнНкіЙәуЈ¬ұЈҙжөДКэҫЭЎўНјЖ¬өИЈ¬ИзПВНјЛщКҫЈә
Нј11 ЕъБҝҙҰАнҪб№ы
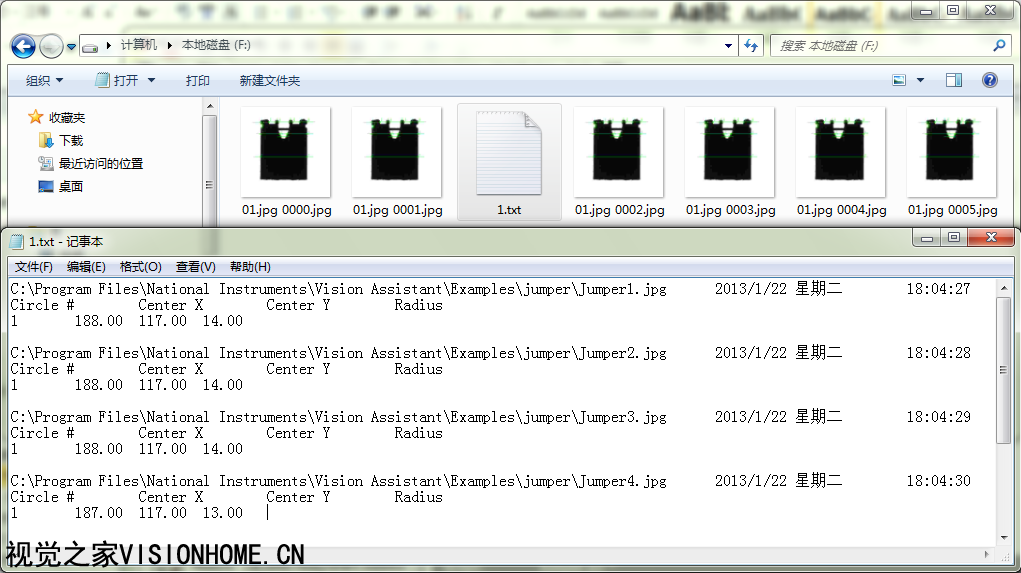
Нј11 ЕъБҝҙҰАнҪб№ы ҙУЦРҝЙТФҝҙөҪЈ¬¶ФУЪұЈҙжҪб№ыЈ¬РиТӘЦё¶ЁОДјюЗ°ЧәөДН¬КұЈ¬ТІТӘЦё¶ЁәуЧәЈ¬¶ш¶ФУЪНјПсЈ¬ФтЗ°ЧәЎўәуЧә¶јКЗҝЙТФІ»УГЦё¶ЁөДЈ¬ҝЙТФУЙҝӘКјЛчТэЦұҪУМṩОДјюГыЈ¬¶шәуЧәФтУЙОДјюАаРНЦұҪУИ·¶ЁЎЈ Performance MeterЈәРФДЬІвБҝөг»чРФДЬІвБҝКұЈ¬»бөҜіцТ»ёцХэФЪҪшРРІвБҝөД¶Ф»°ҝтЈ¬НкіЙәуФтіцПЦРФДЬГ»АнҪб№ыҪзГжЈ¬ИзПВНјЛщКҫЈә
Нј12 РФДЬІвБҝ»ӯГж
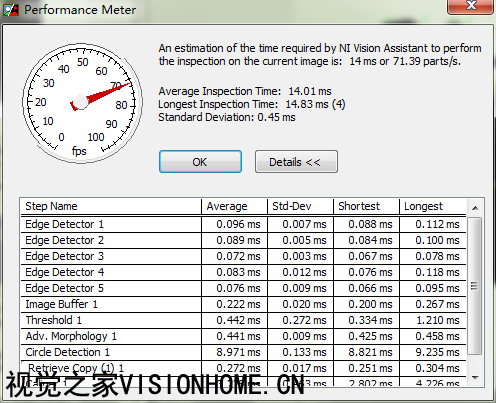
Нј12 РФДЬІвБҝ»ӯГж РФДЬІвБҝ»ӯГжПФКҫБЛТ»ёцКУҫхЦъКЦ№АјЖөДЦҙРРөұЗ°НјПсөДјмІйЛщРиТӘөДКұјд»тјмІйЛЩ¶ИЎЈІўЗТФЪПВГжёжЛЯБЛЖҪҫщјмІйКұјдЈ¬ЧоіӨјмІйКұјдЈ¬ТФј°ГҝёцјмІйЦ®јдөДұкЧјЖ«ІоЎЈҝЙТФНЁ№эDetailsПФКҫПкПёРЕПўЈ¬јҙГҝІҪЛщТФ»Ё·СөДЖҪҫщКұјдЎўұкЧјКұјдЖ«ІоЎўЧо¶МКұјдЎўЧоіӨКұјдөИЎЈ View MeasurementsЈәІйҝҙІвБҝөг»чІйҝҙІвБҝЈ¬ФтөҜіцІвБҝҪб№ыҪзГжЈ¬ИзПВНјЛщКҫЈә
Нј13 Result ViewerҪб№ыІйҝҙЖч
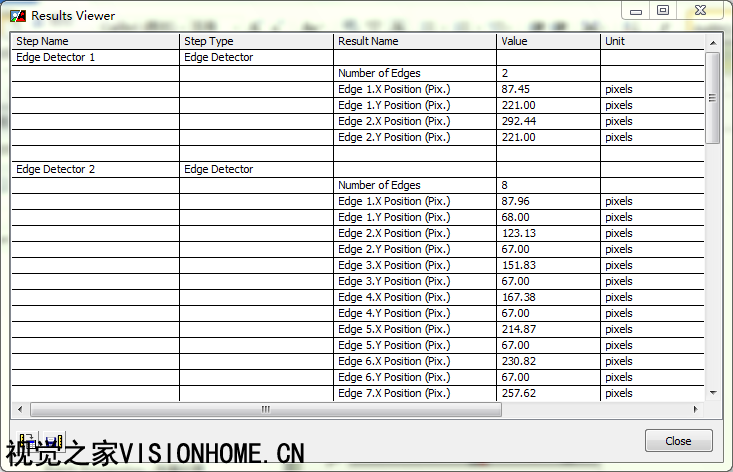
Нј13 Result ViewerҪб№ыІйҝҙЖч ФЪҪб№ыІйҝҙЖчЦРЈ¬ҝЙТФҝҙөҪЈ¬УРІҪЦиГыЎўІҪЦиАаРНЎўҪб№ыГыЎўЦөЎўөҘО»өИІОКэЎЈФЪПВГжөД№ӨҫЯ°ҙЕҘЦРЈ¬УРSend Data to Excel·ўЛНөҪExcelЦРЎўSave ResultsұЈҙжҪб№ыЈЁtxtОДјюЈ©ЎўClose№ШұХөИЎЈ Create LabVIEW VIЈәҙҙҪЁLabVIEW VIҙъВлөг»чҙЛІЛөҘЈ¬ҝЙТФҙҙҪЁLabVIEWөДVIҙъВлЈ¬ҫЯМеөДҝЙТФІОҝҙОДХВЈә ТІҝЙТФІОҝҙәуГжөД12ХВөЪОеҪЪЎ°К№УГКУҫхЦъКЦЙъіЙНјПсКЗәҜКэІўУЕ»ҜҙҰАнЛЩ¶ИЎұЎЈ Create C CodeЈәҙҙҪЁCҙъВлөг»чҙҙҪЁCҙъВләуЈ¬іцПЦИзПВНјЛщКҫөД¶Ф»°ҝтЈ¬ҝЙТФ°ҙХХД¬ИПЦөҪшРРЙиЦГЈ¬өг»чOKҙҙҪЁјҙҝЙЎЈ
Нј14 ҙҙҪЁCҙъВлЕдЦГПтөј
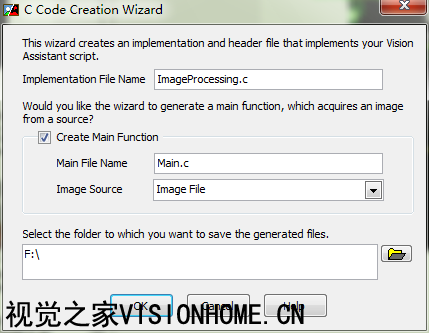
Нј14 ҙҙҪЁCҙъВлЕдЦГПтөј
Нј15 ЙъіЙCҙъВлНкіЙј°ПаУҰөДCҙъВлОДјю
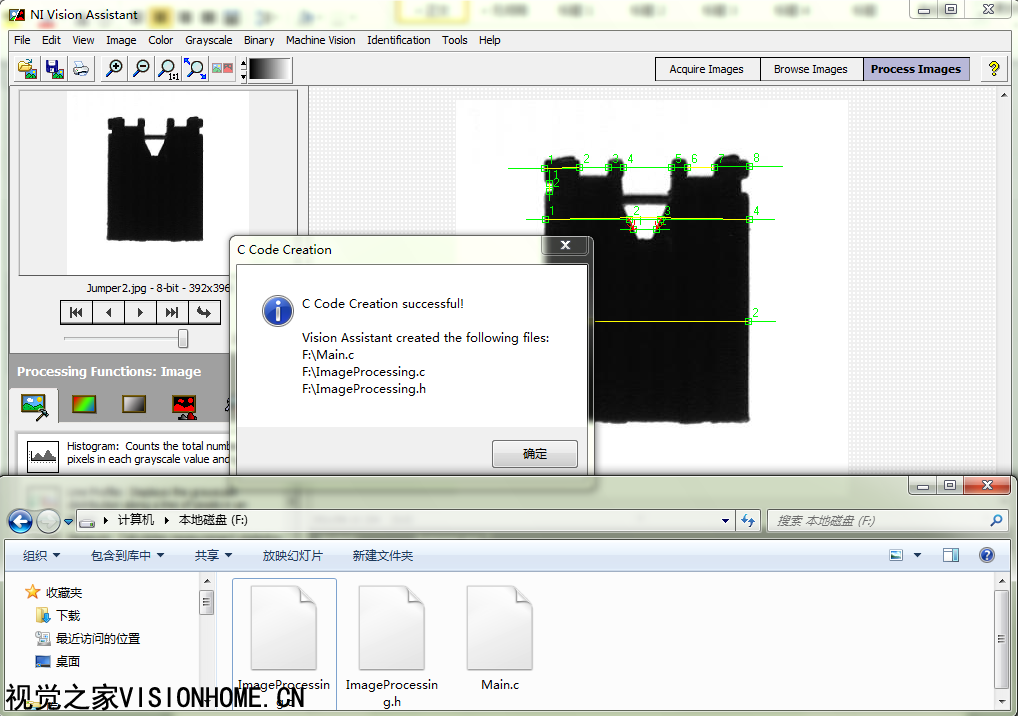
Нј15 ЙъіЙCҙъВлНкіЙј°ПаУҰөДCҙъВлОДјю Create .NET CodeЈәҙҙҪЁ.NETҙъВлөг»чҙЛІЛөҘәуЈ¬өҜіцПВНјЛщКҫөДЕдЦГҪзГжЈә
Нј16 ҙҙҪЁ.NETҙъВлПтөј
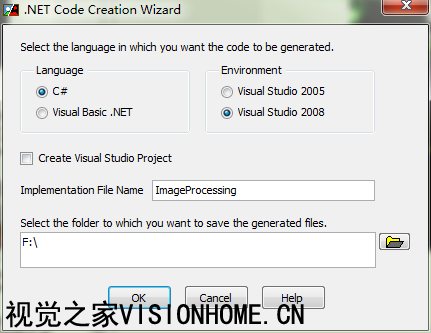
Нј16 ҙҙҪЁ.NETҙъВлПтөј ЕдЦГәГІОКэЈ¬ИзУпСФЎў°жұҫЎўПоДҝЎўОДјюјРөИЈ¬өг»чOKЈ¬ҝӘКјҙҙҪЁҙъВлЈ¬өИҙэҙъВлҙҙҪЁНкіЙЎЈ
Нј17ҙҙҪЁ.NETҙъВлНкіЙј°Р§№ы
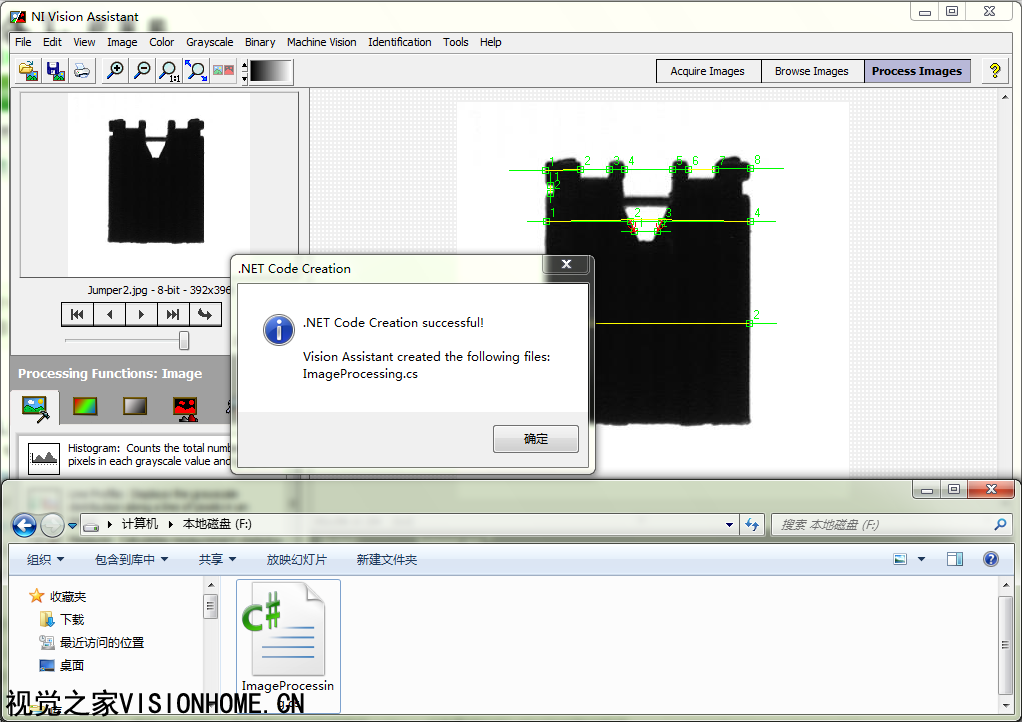
Нј17ҙҙҪЁ.NETҙъВлНкіЙј°Р§№ы Activate Vision AssistantЈәјӨ»оКУҫхЦъКЦКУҫхЦъКЦКЗНЁ№эКУҫхҝӘ·ў°ьЈЁNIVision Development ModuleЈ©°ІЧ°әуЙъіЙөДЎЈТтҙЛЖдТІКЗРиТӘјӨ»оөДЈ¬ЖдРнҝЙОДјюКЗ°ьә¬ФЪVDMРнҝЙОДјюЦРөДЎЈТтҙЛЦ»ТӘјӨ»оБЛVDMЈ¬КУҫхЦъКЦТІҫНјӨ»оБЛЎЈ іхКј°ІЧ°КұЈ¬КЗГ»УРјӨ»оөД30МмКФУГ°жЈ¬ТтҙЛјӨ»оКУҫхЦъКЦКЗҝЙУГөДЈ¬өг»чҙЛ°ҙЕҘЈ¬ФтПФКҫјӨ»оҙ°ҝЪЈ¬ҝЙТФҪшРРјӨ»оЈ¬ИзНј18ЛщКҫЎЈФЪКФУГЖЪДЪЈ¬іэБЛ№ӨҫЯЦРөДДЪИЭЈ¬ЖдЛьәҜКэ¶јКЗҝЙТФК№УГөДЎЈ¶шИз№ыі¬№э30МмОҙјӨ»оЈ¬ФтОЮ·ЁҪшИлКУҫхЦъКЦҪзГжЎЈЦ»УРјӨ»оәуІЕҝЙТФХэіЈК№УГЎЈөұјӨ»оәуЈ¬јӨ»оКУҫхЦъКЦІЛөҘҪ«ұдіЙ»ТЙ«өДІ»ҝЙУГЧҙМ¬ЎЈ
Нј18 NI Vision AssistantКУҫхЦъКЦјӨ»оҙ°ҝЪ
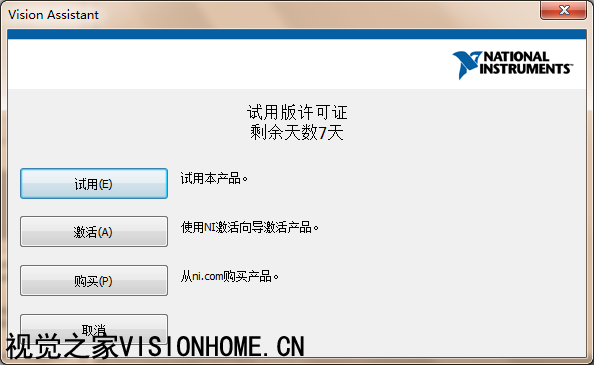
Нј18 NI Vision AssistantКУҫхЦъКЦјӨ»оҙ°ҝЪ
|